
Как построить график в Microsoft Excel? | How-Tos.ru - Руководство по жизни
Сейчас на сайте 1 пользователь и 16 гостей . Пользователи на сайте admino
Microsoft Excel крайне удобен при построении различных диаграмм и графиков. Однако не все знают, что с его помощью можно достаточно легко строить даже графики математических функций. В этой how-toшке подробно рассмотрен процесс построения графика функции в Excelе.
Рассмотрим процесс построения графика функции в Microsoft Excel 2003. Процесс построения графика в Microsoft Excel 2007 будет немного отличаться, но в целом всё точно так же. Возможно, что через некоторое время мы дополним нашу хаутошку описанием этого процесса применительно к Excel 2007 (а может быть сделаем отдельную).
Наверное любому известно, что Excel — электронные таблицы, позволяющие производить широкий перечень вычислений. Результаты вычислений можно применить в качестве исходных данных для графика Excel.
1. Открываем чистый лист книги. Делаем два столбца, в одном из которых будет записан аргумент, а в другом — функция.
2. Забиваем в столбец с аргументом x (столбец B) значения x так, чтобы вас устраивал выбранный отрезок, на котором вы будете рассматривать график функции. В ячейку C3 забьём формулу функции, которую вы собираетесь строить. Для примера рассмотрим функцию y = x 3 .
Формулы в Excel всегда начинаются со знака = . В нашей формуле (=B3^3) происходит возведение числа из ячейки B3 в степень 3 (оператор ^). То же самое можно реализовать с помощью функции =B3*B3*B3 .
Однако забивать формулу в каждой строке очень неудобно. Создатели Microsoft Excel всё это предусмотрели. Для того, чтобы наша формула появилась в каждой ячейке необходимо растянуть её. Растягивание ячеек с формулами и числами — фирменная фишка экзеля (очень полезная).
Щёлкните на ячейке с формулой. В правом нижнем углу ячейки есть маленький квадратик (он отмечен красным цветом на рисунке ниже). Вам нужно навести курсор мышки на него (при этом курсор мышки поменяется), нажать праву кнопку и растянуть формулу вниз на столько ячеек, сколько вам нужно.
source
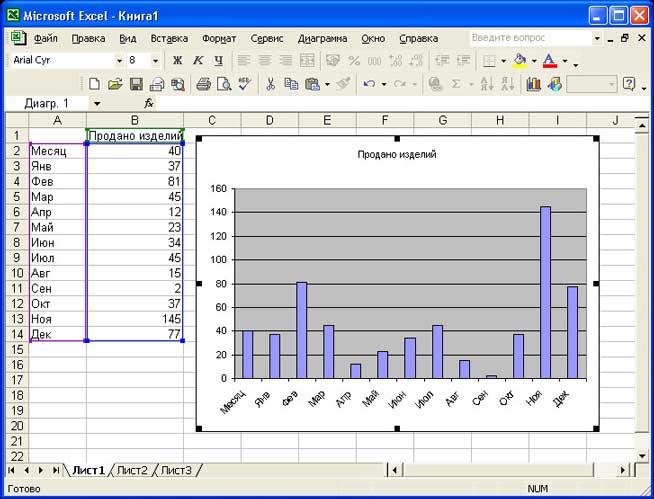
Комментариев нет:
Отправить комментарий